All across the internet, you can find images and videos of custom RGB designs displayed on Corsair keyboards and devices. These profiles can be imported onto your own Corsair RGB devices in just a few easy steps.
- Download a compatible .cueprofile
- Open the Corsair iCue Software
- Click on the Profile Selection Dropdown
- Click on the Import/Export Profiles icon
- From the Import tab click the “+” icon
- Select your downloaded .cueprofile and click open
- Enable the Lighting Effects selector and click import
- Activate the imported profile from your profile list
- Add RGB to any empty lighting zones
Below I will go into each one of these steps in detail and also include screenshots to hopefully make this process as easy as possible.

1. Download a compatible .cueprofile
There are only a couple of places online that I would recommend you go for consistently updated iCue 4 profiles. Sure, you can find many artists in the community that creates RGB profiles every once in a while. But you should be able to depend on the below spots for new content.
- UnrealHero iCue Profiles List – Yes, this is my website and I’m only just entering the Corsair space. But I have a very strong background in creating RGB chroma profiles on Razer devices and will be uploading a new Corsair RGB profile every week on my site. This should be the best location to find the most frequent and new profiles going forward.
- Corsair.com Profile Library – Corsair’s website has an extensive RGB library with countless themed profiles. It’s also going to be the best place for compatibility as they have access to all devices that are manufactured. The majority of the profiles on the site are made by the OG of RGB profiles, Lewis Gerschwitz.
2. Open the Corsair iCue Software
Now if you’re like myself and many others, you probably tried to open the downloaded .cueprofile in an attempt to import it onto your devices. This is likely just going to open a text file showing you a bunch of code and leaving you very confused.
The profile must be imported from within the Corsair iCue software.
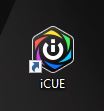
The majority of us who are using a Corsair device should already have this software installed thanks to the on-screen prompts received when initially plugging our device in. However, if you don’t have the software installed then you can download it from Corsair’s website here.
3. Click on the Profile Selection Dropdown
At the Home screen of the iCue 4 software you’ll notice a dropdown menu towards the upper left corner of the window. You’re going to want to click on the down arrow to expand the profile selection menu.
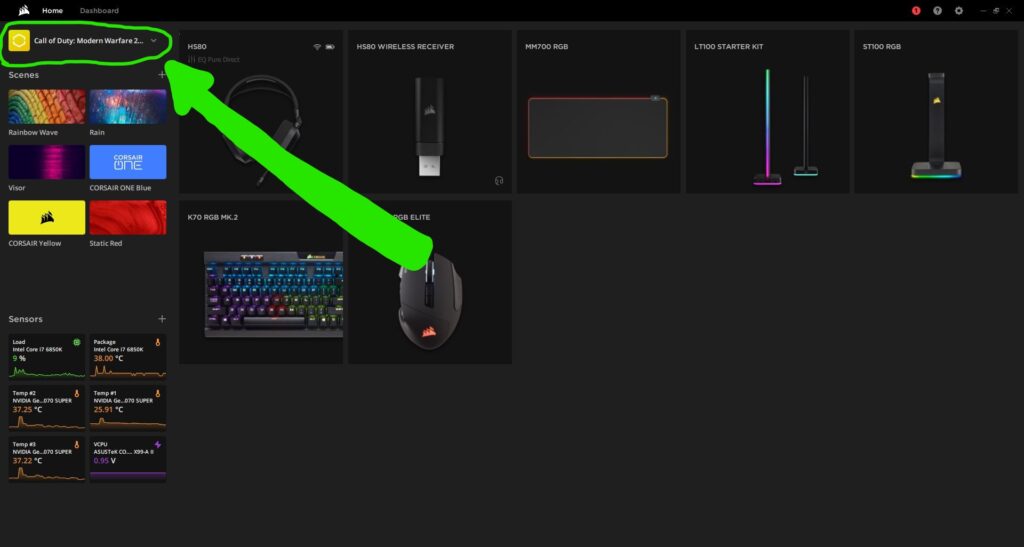
The profile selection menu is a place that you’re going to want to make yourself familiar with. From here you can swap between different iCue profiles, you can add and create your very own profiles, or you can import/export shared profiles.
4. Click on the Import/Export Profiles icon
To import a profile you’ll want to click on the Import/Export icon which is towards the top of the profile selection menu.
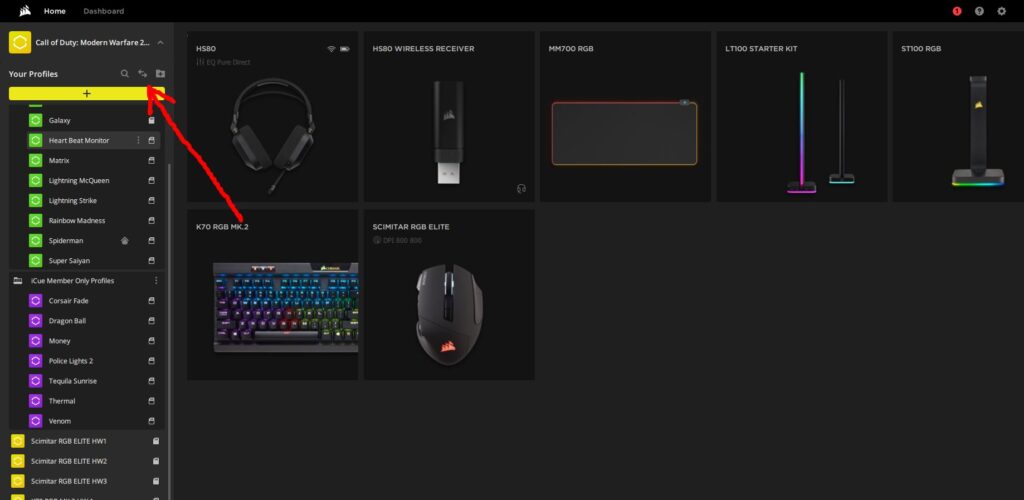
5. From the Import tab click the “+” icon
A window should pop up on screen giving you two primary options… import or export. Make sure that you’re viewing the Import tab in the left navigation. Next to “Profile for import” there is a + icon. Click on that icon to browse for your downloaded .cueprofile.
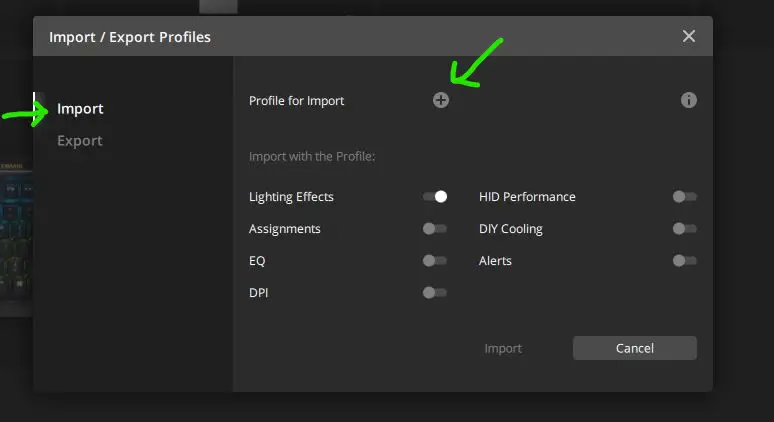
6. Select your downloaded .cueprofile and click open
Use the pop up file explorer window to navigate to your downloaded file. Select the file and click Open.
**Note – ZIP Files**
Depending on where you downloaded the RGB profile from, it could be located inside a ZIP file. If so, you’re going to want to extract or move the .cueprofile out of the zipped file otherwise it will not be visible for import in the iCue software.
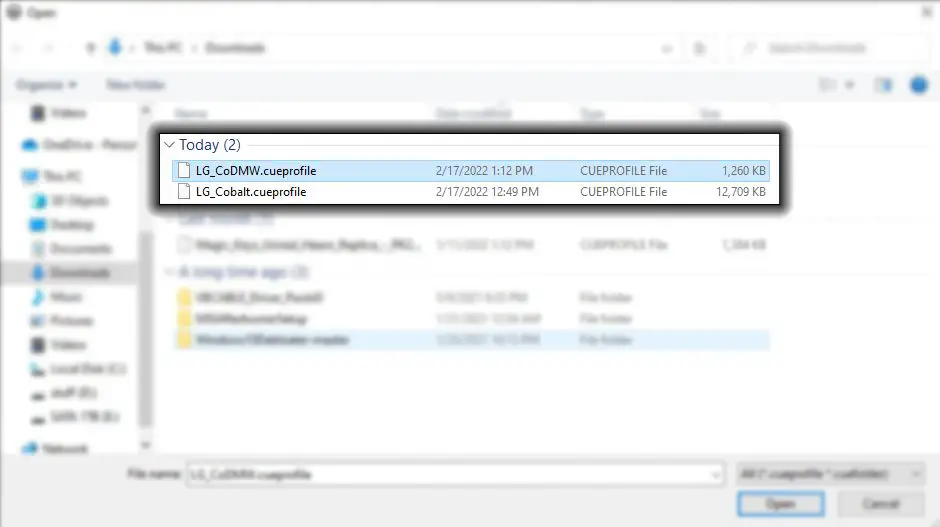
7. Enable the Lighting Effects selector and click import
Once you’ve chosen the profile that you’re trying to import you’ll be given the option to choose which parts of the profile you want to import.
Your ability to select these options will depend on whether or not the creator of the profile included them when creating the file.
More often than not, the profiles will only have the Lighting Effects option. Make sure it’s selected and click Import.
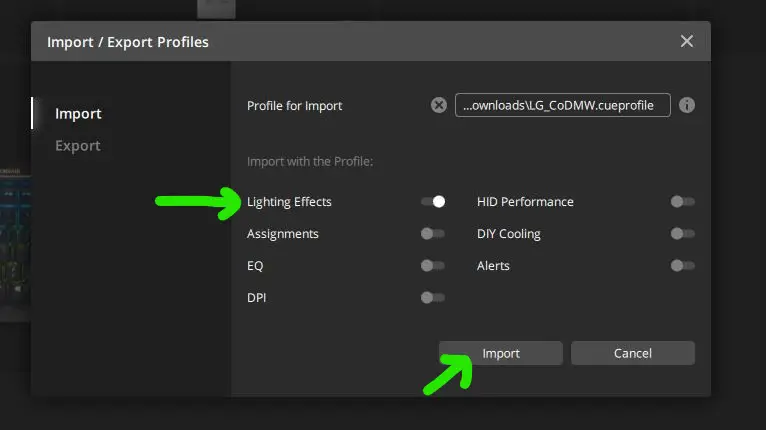
8. Select the imported profile from your profile list
Upon clicking Import in the previous step the RGB design should be activated on all of your devices. However, if you don’t see it or accidentally change your profile, you can find the newly imported profile at the bottom of your profiles list.
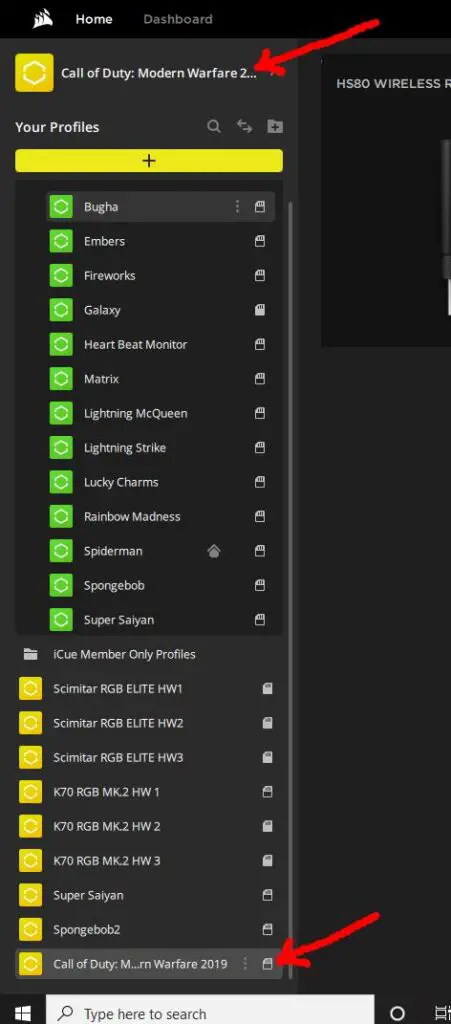
9. Add RGB to any blank lighting zones
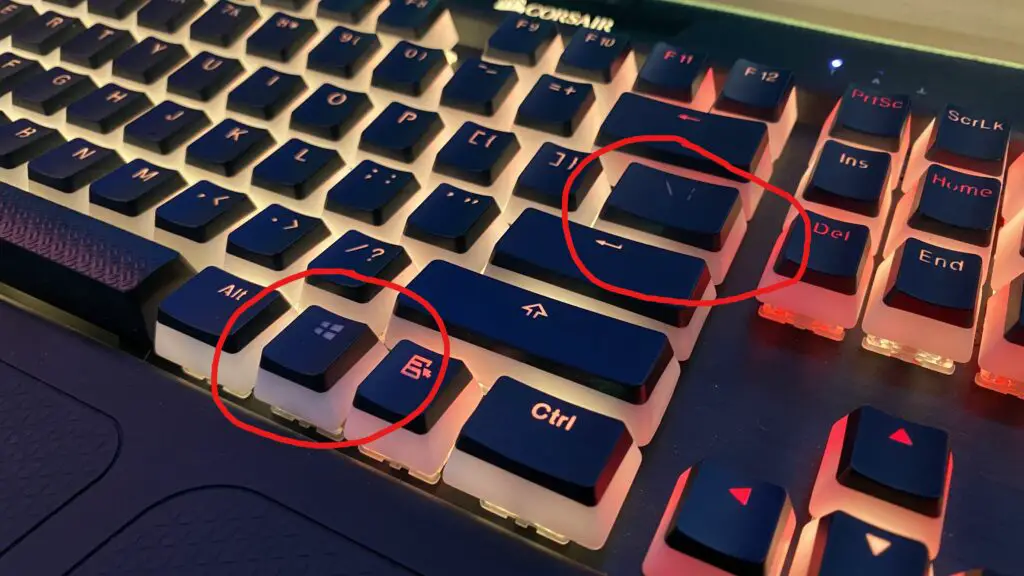
Depending on the keyboard model that was used when the RGB profile was created, you may be left with some lighting zones that have no lighting effects on them. This is very common if you have a Corsair keyboard like the Corsair K95 RGB Platinum XT which has the additional macros keys included.
To fill in these blank lighting zones on your Corsair keyboard do the following:
- From the Home screen of iCue hover over your keyboard device and click on Lighting Effects. (See figure 1)
- In the bottom left corner of the window you’re going to want to click on each one of the of the Lighting Layers that were used to create the RGB design.
- For each layer you need to determine whether or not that effect should be on the blank key.
- **IMPORTANT** If you are going to add the lighting effect layer to a blank key be sure to Hold the CTRL key and then select your blank key. If you do not hold CTRL, you will end up deselecting and removing that effect from the original keys the effect was on.
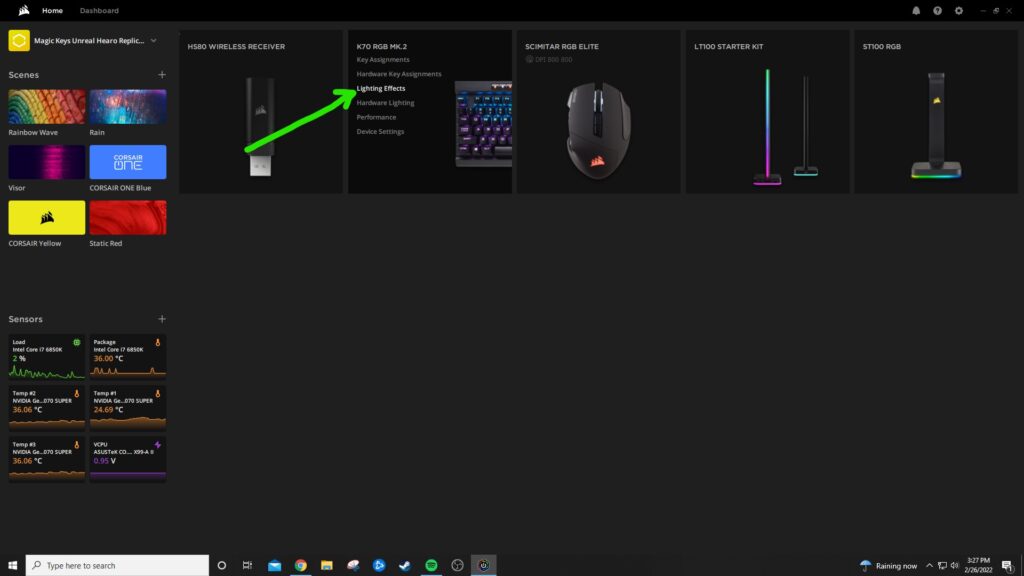
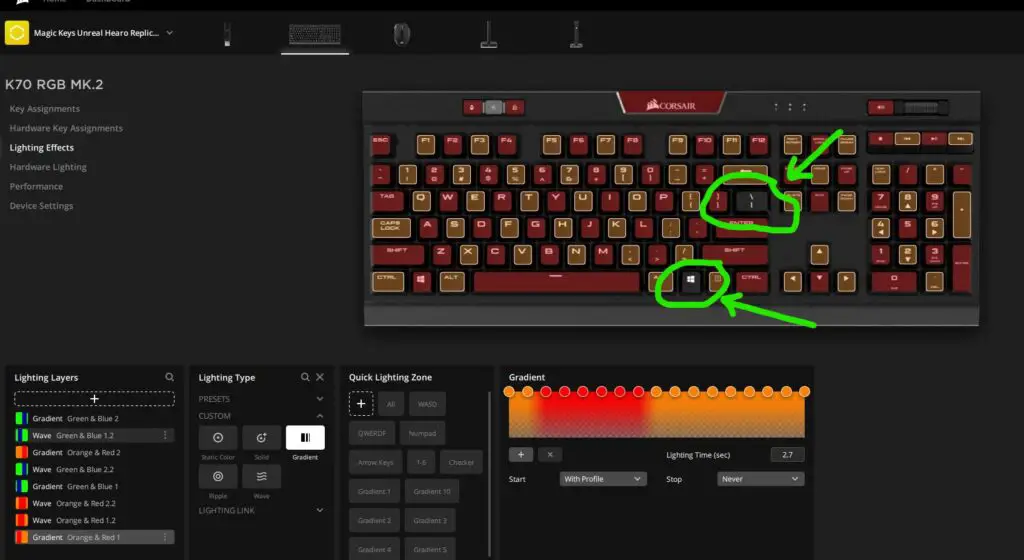
Once you have gone through each one of the lighting layers for the keyboard lighting and added the effects to the blank keys the RGB profile will be fully adapted to your keyboard.
Follow UnrealHero
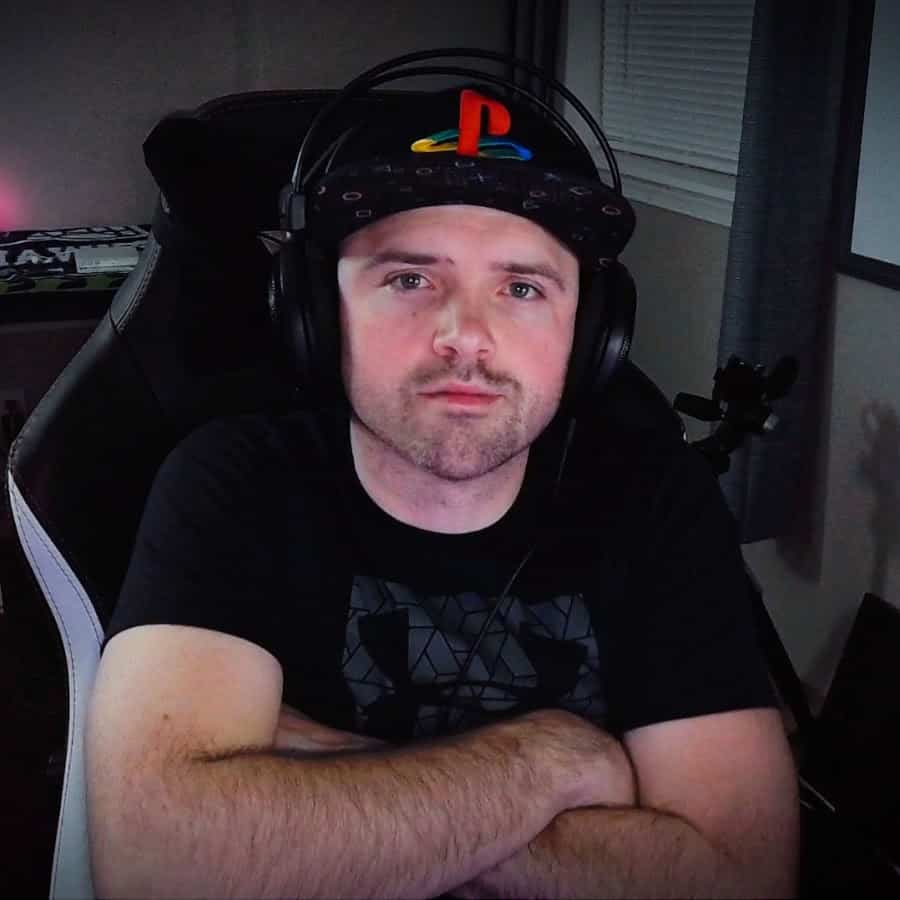
If you’re a fan of RGB then you might consider following for my latest content on these platforms

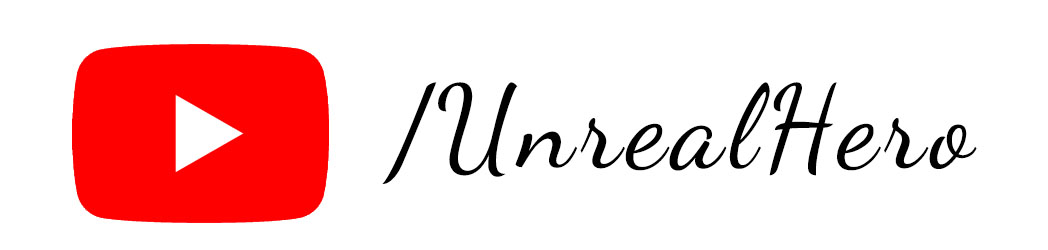
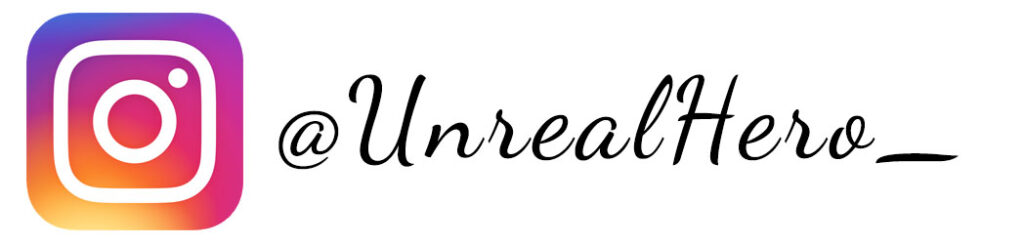
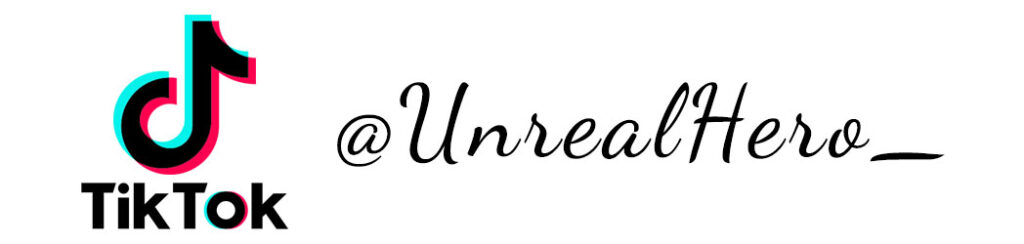
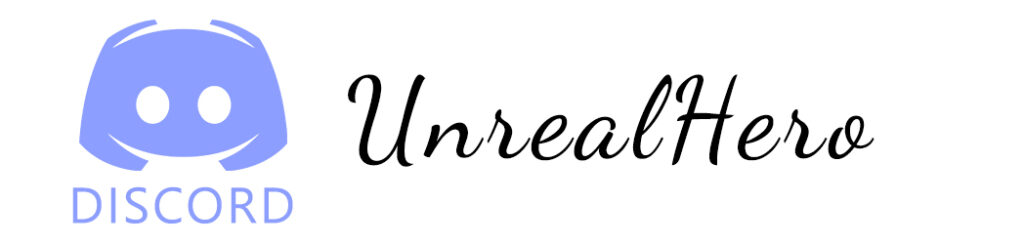







Binance推荐码
Monday 24th of March 2025
Your point of view caught my eye and was very interesting. Thanks. I have a question for you.
vortexstrike
Friday 7th of March 2025
Nice blog here Also your site loads up very fast What host are you using Can I get your affiliate link to your host I wish my site loaded up as quickly as yours lol
stufferdnb
Sunday 29th of December 2024
My brother suggested I might like this website He was totally right This post actually made my day You cannt imagine just how much time I had spent for this information Thanks
influencersginewuld
Saturday 28th of December 2024
Hi i think that i saw you visited my web site thus i came to Return the favore Im attempting to find things to enhance my siteI suppose its ok to use a few of your ideas
binance
Monday 23rd of December 2024
Can you be more specific about the content of your article? After reading it, I still have some doubts. Hope you can help me.